안녕하세요! 길라잡이입니다. 오늘은 구글스프레드시트에서 일정관리나 투두리스트를 만들 때 자주 사용하는 체크박스 만들기를 알아보려고 합니다. 엑셀에도 체크박스 기능이 있지만 엑셀에서 설정하는 방법보다 구글 스프레드시트에서 설정하는 방법이 더 직관적이고 빠르게 적용이 가능하여 스프레드시트 방법으로 소개를 해보고자 합니다. 체크박스가 있으면 시작이나 완료 여부를 알 수 있어서 일정관리가 수월해집니다. 전 매일 해야하는 업무들을 체크리스트로 작성하고 체크박스서식을 사용해서 완료여부를 체크하고 있는데요. 개인 효율관리 차원에 최적화된 기능이기 때문에 한번 알아볼게요!
체크박스란?

여기서 지칭하는 체크박스는 빈 박스를 클릭할 때마다 체크로 처리가 되는 표시 및 기능이라고 볼 수 있는데요. 해당 셀을 클릭한 것으로는 체크로 처리되지 않고 체크박스 영역 자체를 클릭했을 때 체크로 처리가 되니 유의해주세요.
스프레드시트에서 체크박스 추가하기
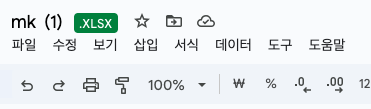
1. 체크박스를 넣고싶은 셀 범위를 잡아준 다음에 스프레드 시트 상단바에서 [삽입]을 클릭해줄게요.
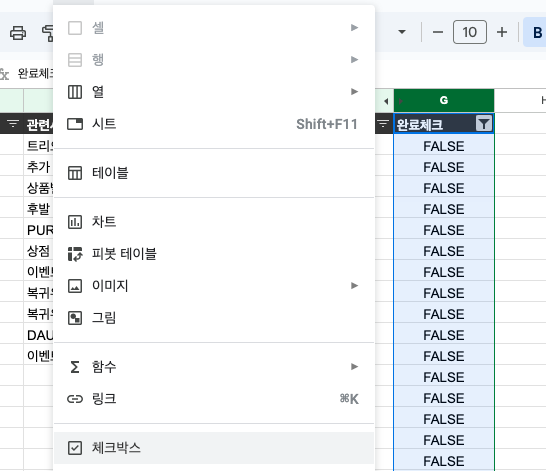
2. 1번에서 [삽입]을 클릭하면 탭이 열리는데 여기서 [체크박스]를 클릭해줍니다.

3. 잡아준 범위에 체크박스가 생겼습니다!
체크처리를 푸는 방법 역시 간단한데요.
- 빈 체크박스 영역을 누르면 체크로 처리가 됩니다.
- 체크로 처리된 영역을 누르면 빈 체크박스로 상태가 돌아갑니다.
체크박스 삭제하기
실수로 체크박스를 잘못 추가했거나 의도와 다른 영역에 체크박스를 넣은 경우라면 삭제가 필요하겠죠. 추가하는 방법과 동일하지 않아서 헷갈릴수도 있지만 아주 간단한 방법입니다. 이럴땐 어떻게 체크박스를 삭제할지도 알아보겠습니다.

1. 체크박스를 삭제하고 싶은 셀 범위를 드래그해서 잡아줍니다.
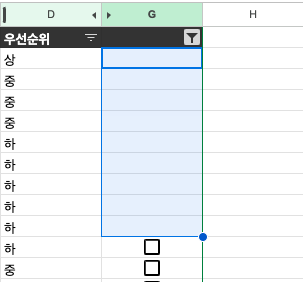
2. 키보드에서 [Delete]를 눌러주시면 삭제가 됩니다. 너무 간단하죠!
체크박스 색상 변경하기
체크박스도 색상값이 적용됩니다. 예쁘게 설정하면 구글 스프레드 시트에서도 나름 노션처럼 요즘스타일로도 꾸며볼 수가 있는데요. 체크박스의 색상값은 [텍스트색상]으로 설정이 되니 참고해주세요!
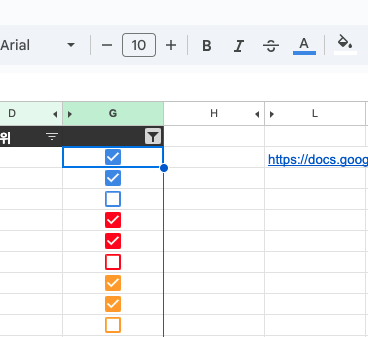
마치며..
오늘은 구글스프레드시트에서 체크박스 기능을 사용하는 방법에 대해 알아보았습니다. 체크박스 사용 기능은 엑셀에서는 체크박스를 추가하기 위해 사용자지정도구 설정까지 들어가야 해서 쉽게 손이 가지 않았던 기능인데요. 구글스프레드시트는 상단 바를 통해서 간단하게 사용이 가능해서 저는 실무에서 꽤나 유용하게 사용하고 있습니다. 협업하는 다른 분들도 두루 사용하는 기능 중 하나라서 소개드려 보았는데 어떠신가요? 저번 글에서도 말씀드렸지만 엑셀과 구글 스프레드시트는 각각의 강점이 명확하게 있어서 혼용해서 사용하면 업무에서 시너지효과를 볼 수있습니다. 적용이 매우 간단하지만 한끝이 달라지는 기능이니 업무에서 두루 활용하시길 추천드립니다.
읽어주셔서 감사합니다.^^
'인터넷 정보' 카테고리의 다른 글
| 맥(mac OS)에서 확인되지 않은 개발자가 배포한 앱 실행하기 (2) | 2024.11.16 |
|---|---|
| 노션(Notion)에서 템플릿 활용하기 (1) | 2024.11.15 |
| 구글 스프레드시트에서 환율정보 가져오기 (1) | 2024.11.13 |
| 구글 스프레드시트에서 중복값 제거하는 방법 (0) | 2024.11.12 |
| 크롬에서 초기화면(시작페이지) 설정하기 (0) | 2024.11.11 |



